Pop Art ispirata da Lichtenstein
By Melissa Evans
Tutorial Links: Page 1 Page 2 Page 3
PASSO 2. Aggiungere Colore
Una volta raggiunto un grande effetto di mezzitoni, è ora di aggiungere il colore. Userò i livelli di riempimento per colorare questa immagine. I livelli di riempimento sono utili se sei indeciso riguardo i colori e fantastici per le sperimentazioni dei colori nella pop art.
In fondo alla pagina mostrerò come utenti di livello intermedio di Photoshop possano aggiungere un ulteriore passo all’elaborazione delle loro foto. Unendo questo tutorial al tutorial “Turn Photos of People into Line Art” si possono raggiungere risultati sensazionali.
b)Più livelli di riempimento
Ripeti il passaggio precedente per creare nuovi livelli di riempimento per ciascun colore/oggetto nella tua immagine. Sotto c’è la mia Palette dei livelli.
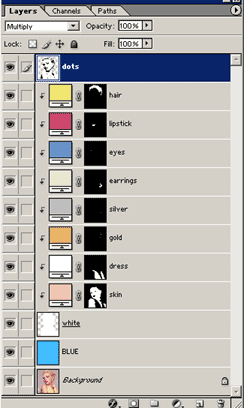
Osserva come abbia utilizzato Maschere di Ritaglio per ogni nuovo livello di riempimento.
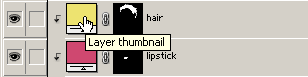
Ogni volta che non sei contento del colore scelto, fai semplicemente doppio click sulla miniatura del livello (come mostrato sopra) e seleziona un nuovo colore. Adesso hai la possibilità di cambiare il colore dei capelli, ad esempio, in un colore completamente nuovo in un attimo.
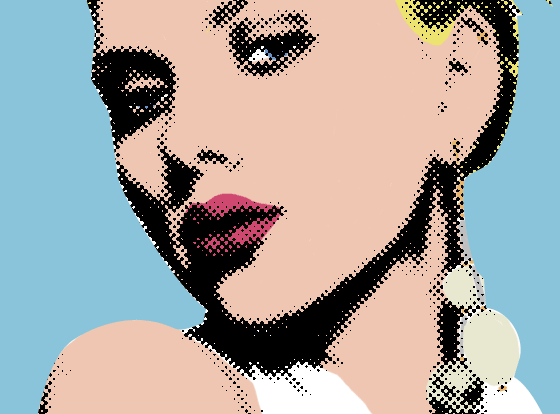
Quasi finito.
Avrai bisogno di aggiungere un caption, o una nuvoletta o dei dialoghi per renderlo un pezzo ispirato a Lichtenstein. Tra le forme personali ci sono poche nuvolette tra cui scegliere.
Il font che ho utilizzato nella mia immagine terminata è ANIME ACE.
UNIRE COL TUTORIAL LINE ART
Molte persone mi hanno chiesto come ho creato l’ombreggiatura mezzitoni sui miei pezzi stile line art.
Ho scritto 2 tutorial sul creare line art.
CLICK HERE
I’ve written two tutorials on creating the line art.
-Line Art Italiano
-Crea Line Art elementare dalle tue foto

L’ immagine della mia palette dei livelli sotto spiega quasi tutto. Ovviamente la line art è il livello in cima. Duplica il livello mezzitoni e posizionalo al di sopra di ciascun livello di riempimento con una Maschera di Ritaglio. Setta il metodo di fusione del livello mezzitoni su Luce Soffusa (o qualcosa di simile). Regola l’opacità del livello mezzitoni finchè ti sembra buono.
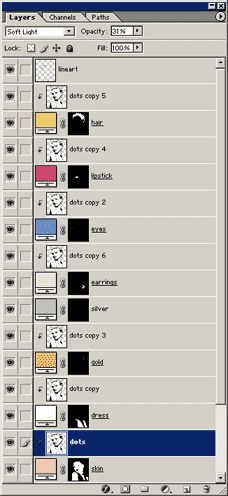
Se sei interessato a creare il pattern che ho utilizzato per lo sfondo della mia immagine finale di Scarlett, il pattern è fatto con una Forma Personale.
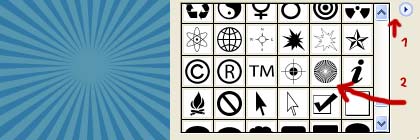
Se stai usando Photoshop 7, CS, CS2 o CS3 l’ avrai già tra le forme personali (la freccia, contrassegnata col 2, la sta puntando). Dovrai selezionare Mostra Tutto per vederla (guarda l’ immagine sopra, clicca sulla zona contrassegnata dalla freccia 1 per aprire le opzioni delle forme personali- Mostra Tutto). Se stai usando una versione precedente di Photoshop allora dovrai crearla. Controlla il mio Digital Candy Tutorial ( soltanto la prima pagina).
Questo è tutto!
Spero che abbia trovato utile questo tutorial. Sentiti libero di contattarmi attraverso la mia pagina dei contatti se hai qualche domanda.
Guarda anche le pagine seguenti per vedere alcuni fantastici ritratti che altri hanno creato seguendo questo tutorial……
