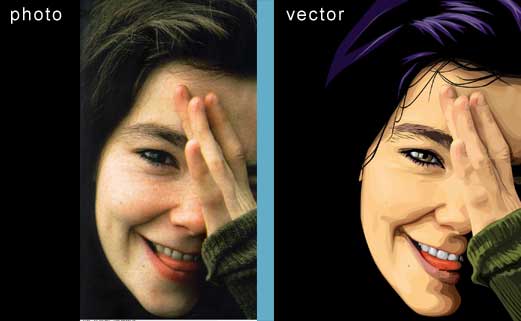Tutorial Links: Page 1 Page 2
Vector art is REALLY popular at the moment. Everyone is making vector art. It’s not hard to do and you don’t need to be able to draw to create it. Be warned though, vector art does take a lot of time and patience. Especially if you want to create OUTSTANDING art.
In this tutorial I hope to shed some light on how to make vector art and more importantly how to make really great vector art with Adobe Photoshop . We’ll be creating shape layers which are vectors.
In order to even start to think about doing this tutorial YOU MUST KNOW HOW TO USE THE PEN TOOL . If you don’t know how to use the pen tool just do THIS TUTORIAL first, (it’s not hard honestly).
Don’t merge or rasterize your shape layers. As long as all your layers are shape layers then you have a vector piece of art…That means you can scale the original psd up and down in Photoshop and it will remain perfect and unpixelated!! The final output will NOT BE a vector file (it will be a rasterized jpg etc), to output a vector file you need to use Adobe Illustrator.
To see a better sized version of the finished vector just click HERE
I suggest you read through the entire tutorial before you begin…
The Set Up
First you need to choose the image that you are going to vector. Make sure you REALLY like the photo that you are starting with. You are going to be looking at this image for hours and essentially your vector image will be similar to this photo. Lots of people do vectors of their favourite musicians and actors as a sort of tribute. I think this is a great idea because hopefully it motivates you to actually finish the thing and do a good job. Just be careful when you are selecting the image that you are going to vector…it must be a decent size so that you can zoom in and still see lots of detail. Anything smaller than 600 x 600 pixels isn’t going to be much good at all. Bigger IS better in your selection of the photo to turn into a vector .
Open your image in Photoshop and duplicate the background layer twice .desaturate it (Ctrl + Shft + U)Posterize this layer. Image >> Adjustments >> Posterize…
Your layer palette should now look like the one shown above.
The posterized layer is only there as a rough guide for when you get stuck. (Personally I always find the nose to be a little difficult and use the posterize layer to help me). Please please please don’t use it to create your vector. If you do, your resulting image will be BLAND, BORING and LACK ANY ARTISTIC MERIT!
Turn the visibility ON for the “Background copy”. This way you will just see the path and colour won’t get in the way.
Create a new layer (Ctrl + Shft + N)
Once a shape layer is complete I like to turn ON and OFF the visibility of top “background copy” layer just to compare the two. Your layer palette should look the image shown below. Notice that I like to lock layers once I am happy with them so that I don’t accidently move them.
I like to create the large blocked out areas next .
Trace the outline the hair. As a rule you should make the initial shade (the base colour) for the hair the darkest . You will then build up layers of lighter and lighter colours/shades from there.set called “hair” and lock it. I like to be organised so rather than naming every new layer in a vector I like to organise them into sets…like “hair set”, “eyebrow set”, “sleeve set’ etc.
From the image below, you can see that I have blocked out all the main shapes and organised my layer palette.
This vector is a little unusual in that her hair is going to be absolute black so I used this layer to also form the absolute areas of black on the face too.
That’s the basic set up all done. Now it’s time to start forming the features.
Forming the Features
There’s no set order in which to create the various features. I like to work on specific area until it’s done and then move on. Having said that though, I always notice a little something to tweak once I’m working on another area…
I used a grand total of 316 layers to form this Bjork vector so obviously I can’t show you every step by step layer, but I did make an animated clip of the layers. It’s 16 hours worth of work condensed down to 1 minute…don’t blink or you’ll miss some layers. If the video below isn’t working try CLICKING HERE (or come back tomorrow).
VIDEO
What follows next is a breakdown of some specific areas with some tips thrown in. I’ll start with the eyes because I always like starting with the eyes. They are definitely one of THE most important areas.
THE EYES (well actually, eye in this case)
As you see, by comparing the original photo eye to my vector eye, I definitely didn’t create exactly what was in the original photo. It’s very important however to pay attention to the reflective quality of the eye . I’ve used several layers here to make it look semi-life-like and I work super zoomed in . Also you’ll notice I used a pretty vivid violet colour under the eye…this really just adds interest to the vector.
Never use pure white for the eyeball . It will just look weird! If there is white anywhere on the eye it will be in the reflective highlight.
1. Put in the basic shapes of the eye. Note I used Layer Style Inner Glow on the iris layer . Make sure the pupil is round by using the eclipse tool.
2. Add in eyelashes (mine look a bit like cockroach legs ha ha). You can create multiple paths on a single path layer. I find a faster technique for shapes like this is to just create one and then duplicate it, altering it with transform and using the convert point tool .
3. Add in the highlights etc. You can see that the highlight has it’s opacity lowered so that the layers below show through. By adjusting the opacity of your layers, your vector will have a greater complexity …it will appear like there are more layers.
This tutorial continues on the next page >>
Tutorial Links: Page 1 Page 2