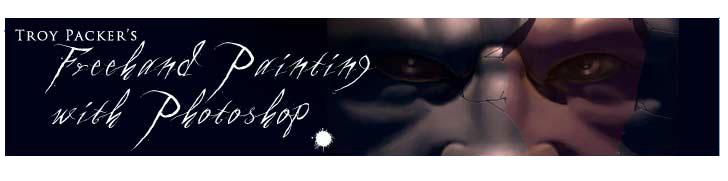Tutorial Links: Page 1 Page 2
For this tutorial I decided to paint freehand with Adobe Photoshop usual method of scanning in a pencil sketch and using the smudge tool to get the blending effect.
I suggest you read through the entire tutorial before you begin…
Step 1. The Custom Brush
The first thing I did for this tutorial was create a custom brush. You can use the default brushes if you like, but if you want to have more control over the final look of your images, then custom brushes are the way to go.
The image below left shows my final freehand painting. The image is being displayed here at 25%. The image below right is a portion of the image at 100%. You can see dynamic quality of the custom brush. It gives the picture a very organic texture, very similar to an image created with traditional mediums rather than digital.
To create the custom brush…
Create a new psd at 300 dpi with a white background.Create Custom Brush option.
Step 2. The Picture Plan
It is important to have rough plan of how your picture is going to turn out…unless you are going to do a completely random abstract piece. A rough plan will show the basic composition of the picture, even though you may change it as the picture develops.
As my image was going to be a front view of a face, it was also important to have a certain level of symmetry.
Open a new psd and create a new layer above the background layer.
To complete the symmetrical design…
Finally change the background colour to something more appropriate. I chose a fairly dark blue as I wanted this colour to influence the whole image. See the image above.
This is the rough plan done!
Step 3. The Painting
Before I started painting I thought about the light source and where it was coming from. The direction and intensity of this imaginary light can alter the whole mood of your image, so it can be tricky to decide on where it should go. For this particular image I decided to have a strong light coming down from above, throwing long dark shadows on the face.
Using a lighter colour and a soft brush I mapped out the mid tones . This can be done quite quickly as we are more concerned about lights and darks. This will help give shape and form. See the image below left. A general art rule is ALWAYS PAINT THE MID TONES FIRST.
Next I use a darker colour to push the shapes a bit more and separate the face from the background. See the image above right. You can see it is still very rough but the dark areas are really starting to show the recess areas.
In the image below left I have added a few small highlights . These highlights push the shape further and show where the light source is coming from. This was enough to help me visualize the face better and with the use of the soft brush, there were enough graded tones between colours to go in and start tightening the image up.
In the image above right the opacity of the rough plan is turned right down so it is barely visible. I still have the layer there so that I don’t stray too far. At this stage I realised that the blue background was not going to work so I chose an even darker blue to really push the contrast.
I then started to paint using the custom brush that I created earlier. I used the colour picker tool at random to choose appropriate tones, and changed the opacity of the brush to slowly build up the shape of the face. I used low opacity settings (nothing over 30%, or below 5%) for the brush, which gave greater control over the image.
The close up of the image above, shows the ‘texture’ and brush strokes that go into it. It looks messy but the more you go over it the smoother the transitions will become.
I darkened up the outline of the eye so I wouldn’t lose the shape. I used the smudge tool a bit here to control it easier.
You can see in the image above right that the picture is starting to come together as I start working on the other side of the face. The transistions are becoming a lot smoother now but the slightly textured look is still retained thanks to the custom brush. It almost looks like the image is created in chalk pastels, which I really like.
A close up view shows the brush strokes and the painterly style I was going for. The whole thing was more vibrant and natural looking. I added some slight colour variations in places to break up the colour a bit. You can see the areas on the nose where the soft brush was used, and the Colour Picker Tool was used in those areas to get variations in tones.
This was how it looked once I had completed the shading. It took a while to get it to this stage but the result was good. I thought about altering the colours a bit and then leaving it how it was, but it didn’t seem finished so I decided to have a small break from it to see if anything would present itself.
See the next page to discover what my solution was to completing the image >>
Tutorial Links: Page 1 Page 2